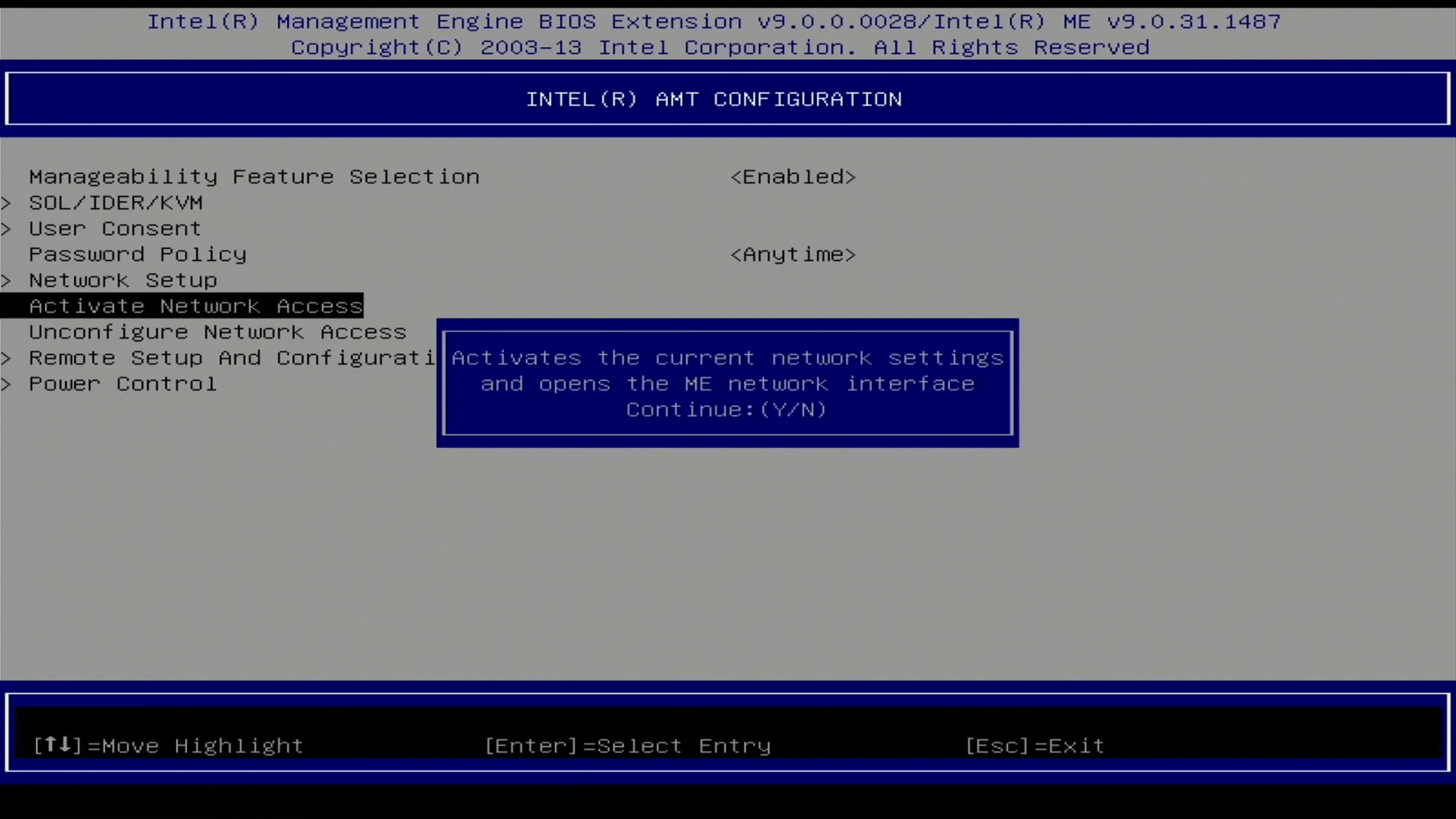共计 2035 个字符,预计需要花费 6 分钟才能阅读完成。
# 前言
当你的NAS突然关机,你该怎么重新开机?亦或是当你的机器失联(RDP/SSH无法通讯),而你没法直接进行物理访问(抱着显示器和键鼠去机房/在家里的NAS突然寄了),你该怎么去管理机器上面的系统?对于第一点,可能有人会说WOL(wake on lan)能解决一部分问题;但是第二点,似乎没有很好的方法去解决。
然而实际上,服务器领域早就有了解决方案——BMC(Baseboard Management Controller,基板管理控制器)。这玩意本质上就是另一台电脑,作用便是在主机系统无法联系/无法物理运维的时候,通过网络来管理这台电脑。不过由于是企业级的方案,因此家用平台几乎都没有这玩意。
那么有没有家用和这玩意对标的东西呢,答案是肯定的(如果你把商业机器也算家用平台的话)。为了更好的让企业中的IT人员维护企业中的电脑(不是所有人都会重装系统的),intel推出了AMT主动管理技术。有了这玩意,IT运维人员便可以通过网络来对电脑进行管理。听起来很棒,不是吗?
但是有点遗憾,想要完全使用到AMT方便快捷的远程管理功能,你需要你的主板、网卡、显卡都支持intel家的vPro(官方名称“博锐”)技术。因此一个很方便快捷的方法,便是去购买Q系列芯片组的准系统,然后配上一个带vPro的核显CPU,这样就可以很轻松地集齐vPro Buff。
本次演示所使用的配置如下:
主板:Q87芯片组,支持vPro
CPU:E3-1226v3,支持vPro
网卡:板载I217,支持vPro
# 主机端设置
- 重置BIOS,把你的纽扣电池扣了,放一分钟再插回去。这一步是为了清空intel ME的密码。(图略)
-
输入默认密码
admin,然后会提示你设置新密码。新密码需要符合以下要求:至少8位字符;
必须包括一位0,1,2 ··· 9数字;
必须包括一位非文字、数字的ASCII字符,如!,@,$;
必须包括大写、小写拉丁字符,如A,a,B,b; -
选择第三项
User Consent,然后把User Opt-in选项改成None以关闭远程访问需要输入密码(后面会演示这里具体是关闭了什么东西)


-
选择
Network Setup以设置ME所使用的IP地址

这里选第二个

直接回车

把DHCP关了,改成你想要的静态IP地址


至此,主机端设置完成。
# 安装Intel® Manageability Commander
- 去intel官网下载Intel® Manageability Commander,然后安装。

2.然后勾选上最后的这个,结束安装。他会给你浏览器弹出Electron.js的Github下载界面。

同时,他还会给你弹出个文本文档:

大意:
我们的Manageability Commander用了一个第三方组件叫Electron.js,你需要自己手动添加,否则将无法使用MC。去Github上下载,解压至安装目录即可。 - 下拉弹出的Github页面,找到
electron-v8.5.5-win32-ia32.zip,把这玩意下载下来。

-
打开MC的安装位置(默认是C:\Program Files (x86)\Intel\Intel Manageability Commander),然后把压缩包里面的所有东西全都解压到里面。


至此,Intel® Manageability Commander安装完成。
# 使用AMT来远程管理主机
-
如果没有问题的话,你现在可以看到机器的信息了。而这些信息跟你装了什么系统无关,是你南桥中的ME所提供的功能。这也就意味这当你系统炸掉的时候,这玩意也能帮你对机器进行管理。

-
现在让我们试试远程控制,选择
Remote Desktop,他会告诉你有功能没开。点击红色的地方,然后把所有选项全部勾选。


如果你没有关掉
User Consent,那么当你尝试用Remote Desktop控制电脑时,会出现如下界面,要求你输入密码。
而被控主机上面则会出现如下提示:
毕竟是为了不用再去插显示器对机器进行管理,所以我们得把这玩意关了。
# 其他
没啥讲的,毕竟能对主机直接进行远程操作可以说是非常激动人心了,而且成本相对低廉。
想象一下,当你不能通过RDP/SSH连接到你的机器上时,你依旧留有方便的管理手段,不用再去把显示器和键鼠搬来搬去了。
唯一一个问题就是,在Windows上可以直接对机器进行操控,但是Linux不行,你需要自行安装相对应的软件包。