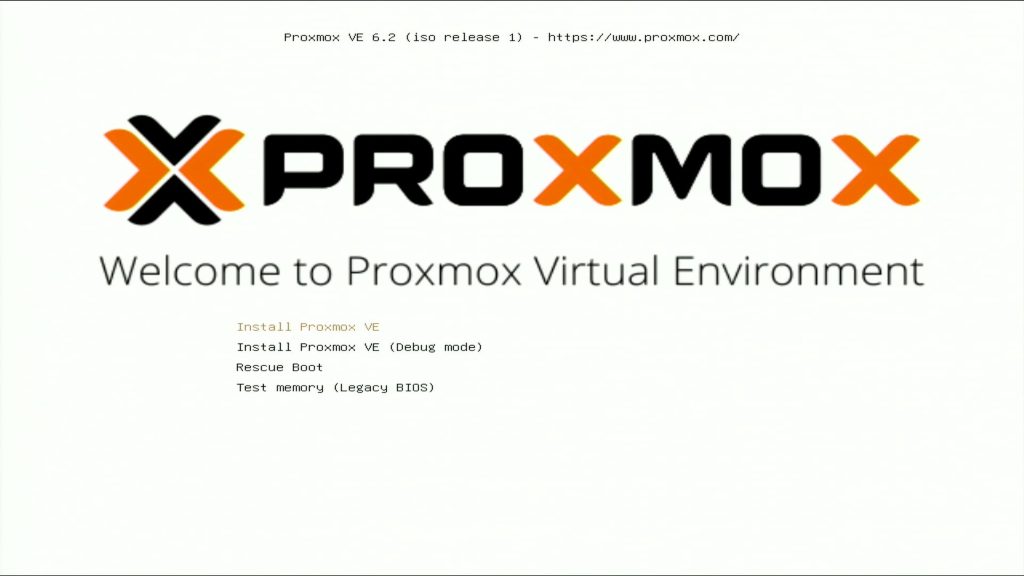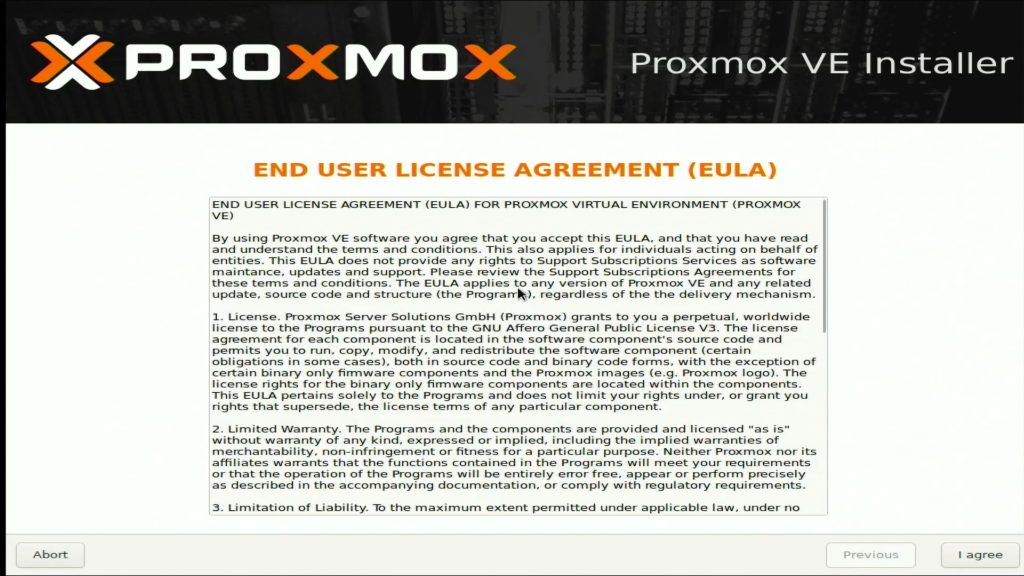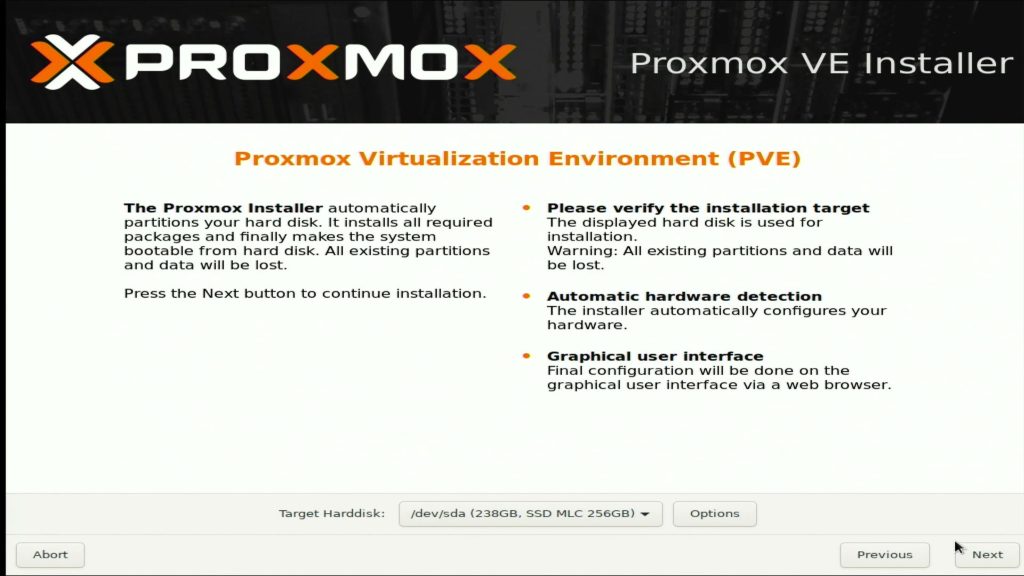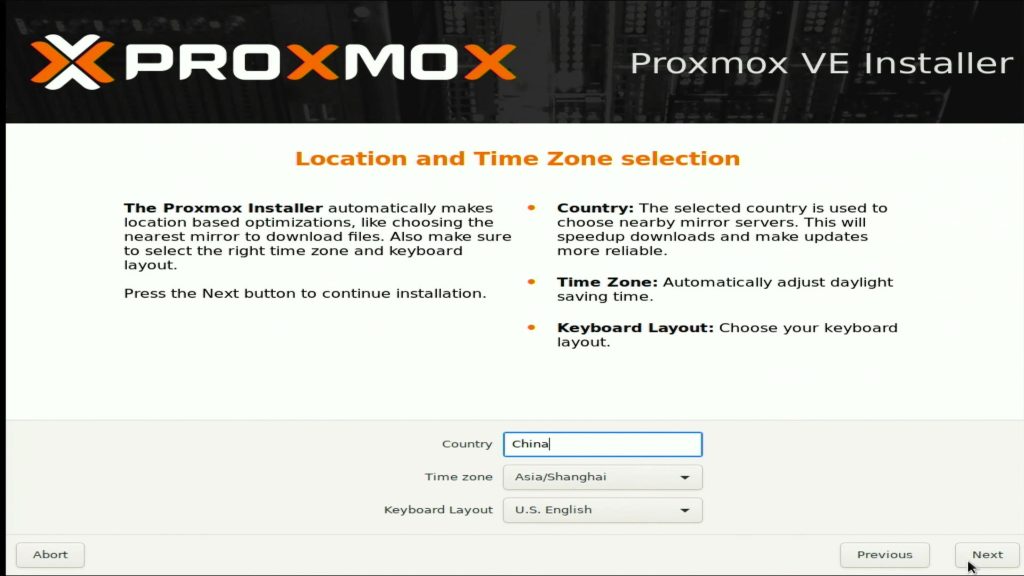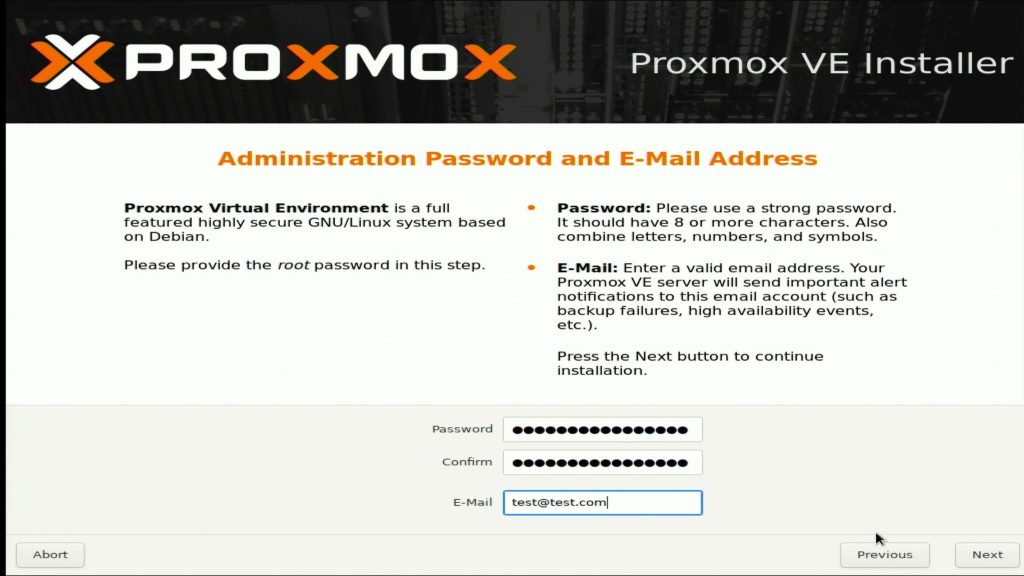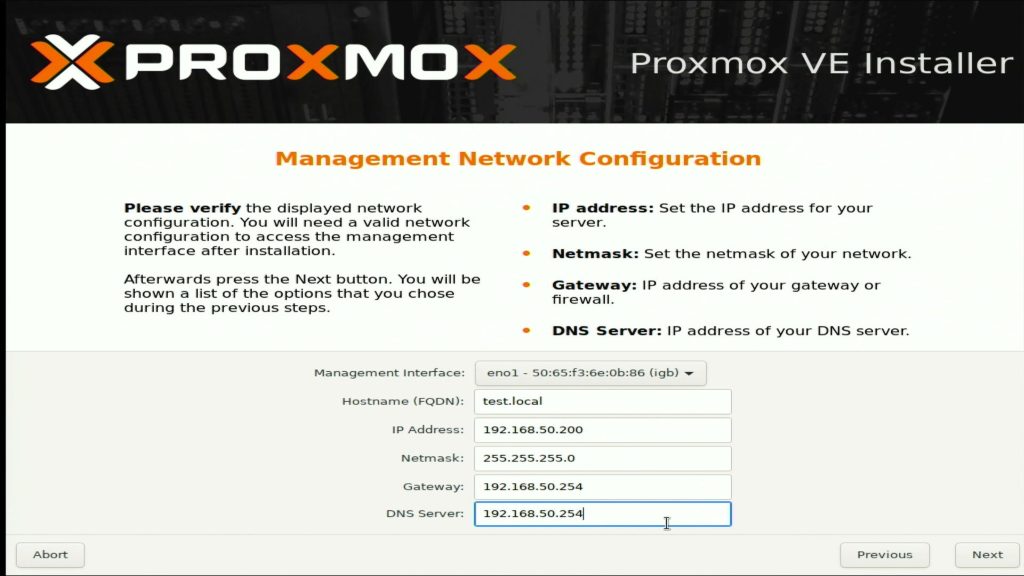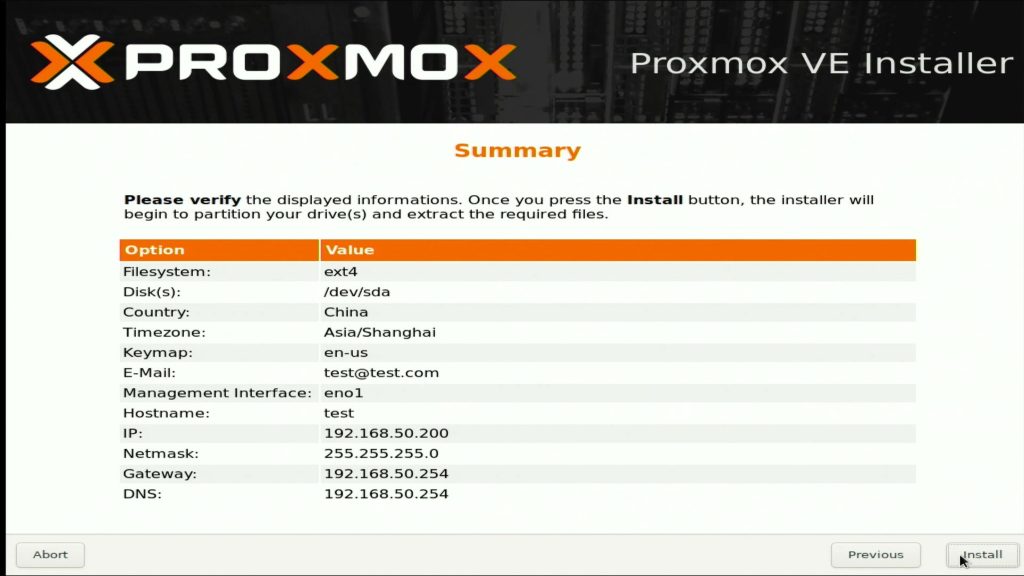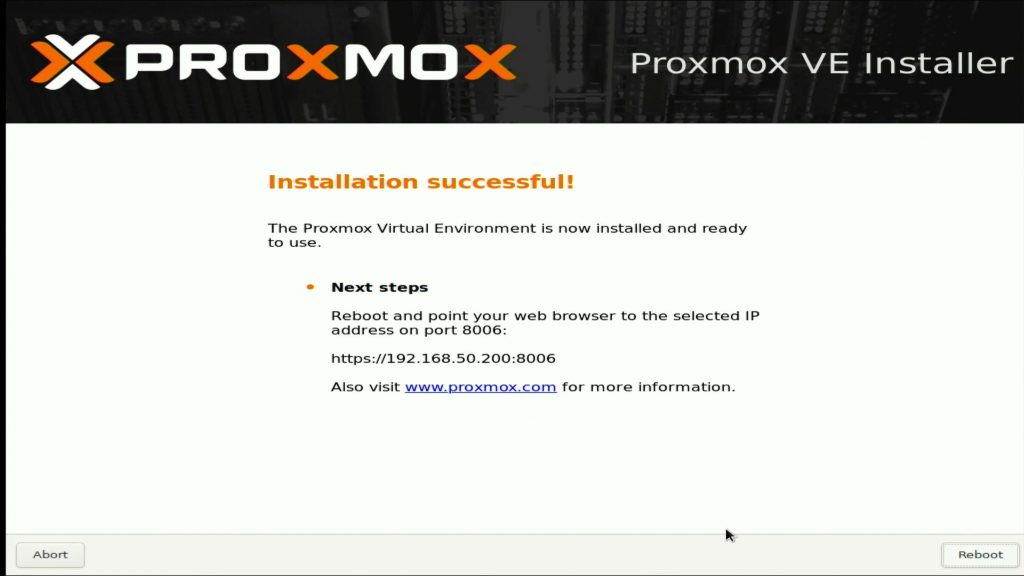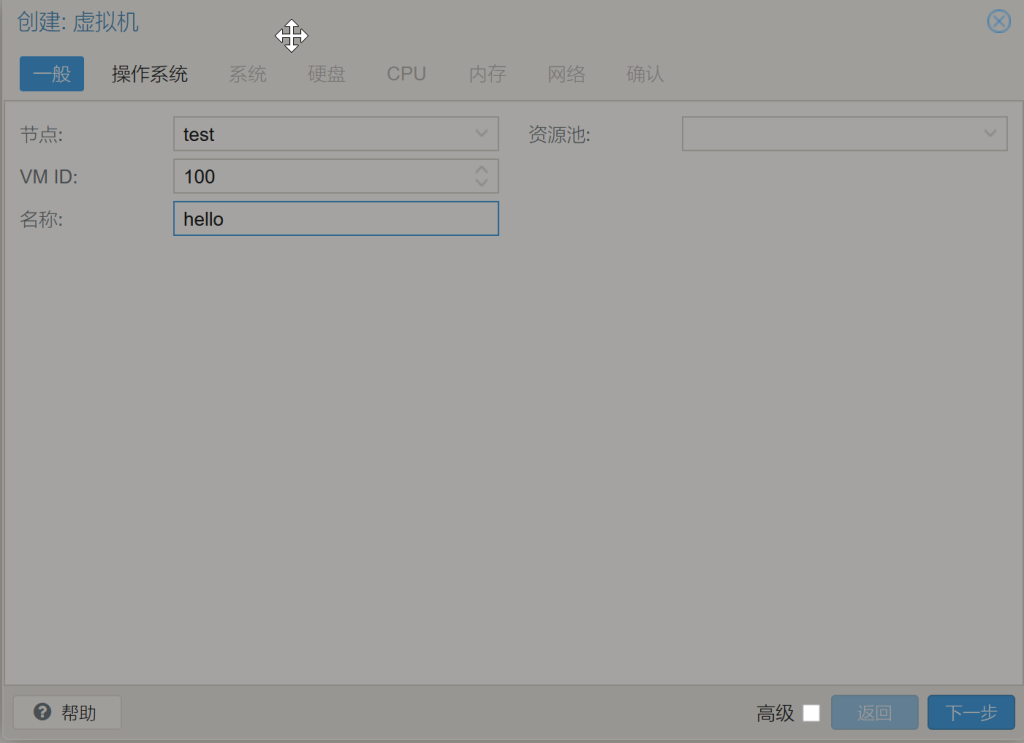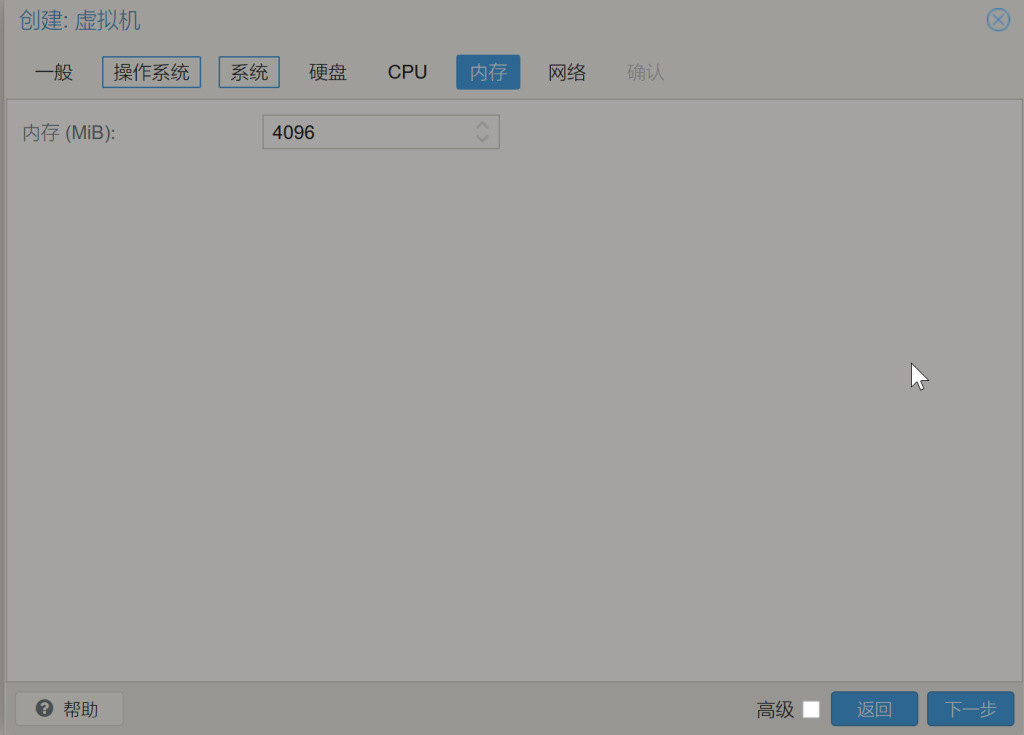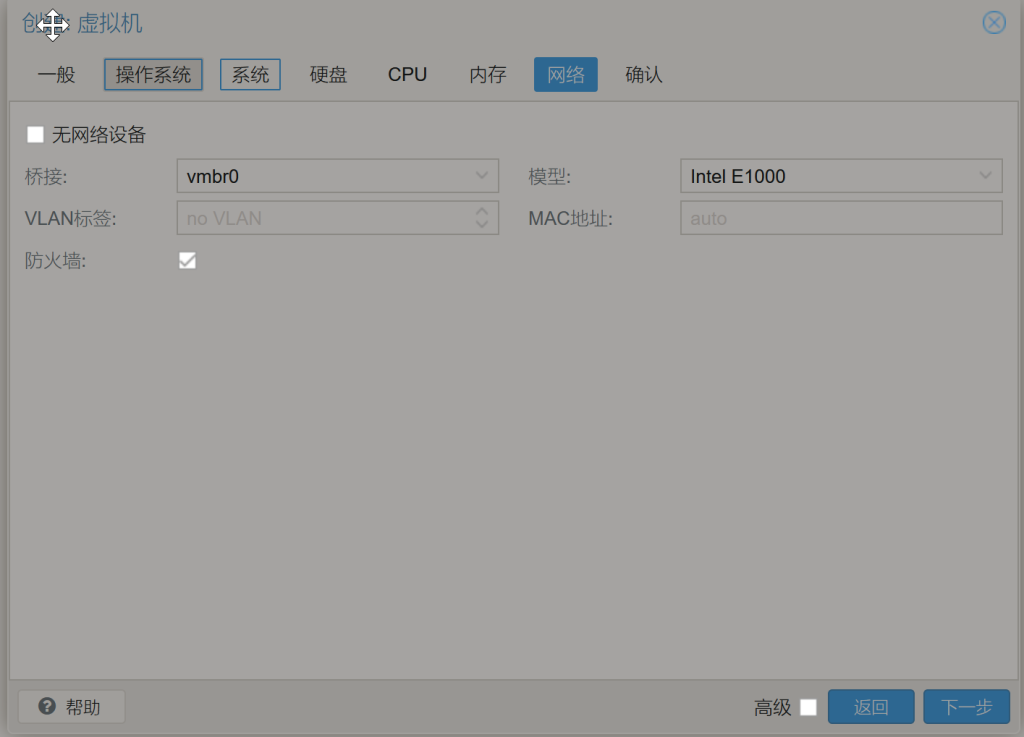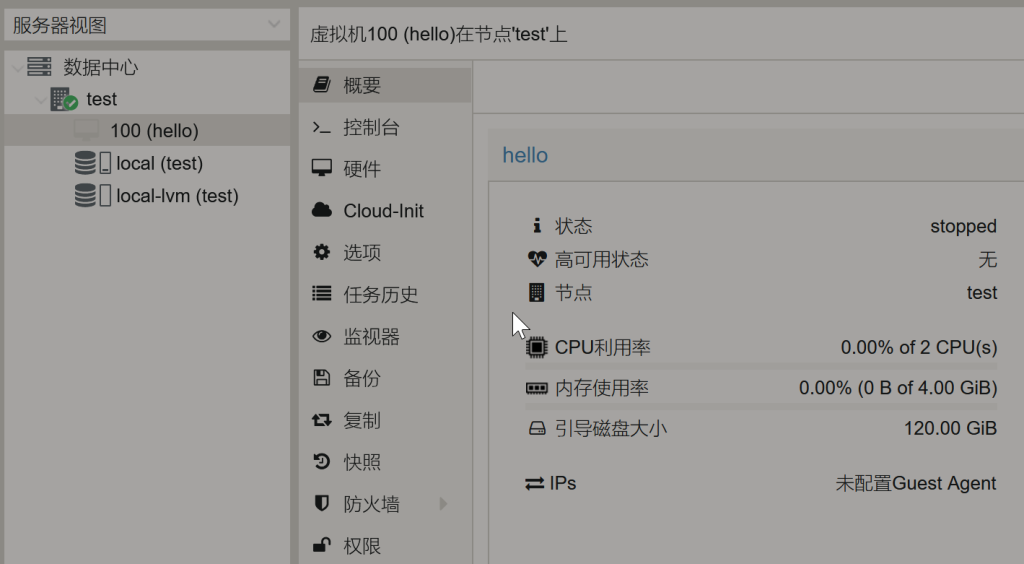共计 2747 个字符,预计需要花费 7 分钟才能阅读完成。
# 前言
虚拟化技术,这玩意你乍一听可能感觉陌生,但实际上很多地方都有这玩意的身影。就比如能在你电脑上玩手游的“安卓模拟器”,这玩意就用到了虚拟化技术,在你电脑上开了台安卓虚拟机。而云服务商向你售卖(超售)的云主机,也都是一台台虚拟机,通过虚拟化技术来分配宿主机上面的资源。
听起来有点高深(或许吧),但实际上就是在你一台物理机器上面开一堆逻辑上的电脑,这些电脑体验起来跟正常的电脑没有太大区别。至于性能方面,虚拟化技术自诞生以来已经有了长足的发展,目前对性能的影响可以说是忽略不计(大部分情况)。
有了虚拟化技术,便可以快速地给自己开一个“电脑”来做实验(比如装一堆杀毒软件养蛊),也能更充分地利用主机资源。而且虚拟机还可以进行“快照”操作,可以十分方便的创建还原点。当你把虚拟机玩炸了之后,按一下“回滚”便可以进行还原,速度也比再去重装一边系统方便的多。
常见的虚拟化软件很多,比如Windows上面可以用VMware WorkStation,而Linux下面也有图形化的虚拟机软件。而专门用于管理虚拟机的虚拟化平台(目的不是为了只创建少量,而是大量的虚拟机,并对它们进行集中管理),VMware家有ESXi,而基于Linux KVM的则有Proxmox VE(以下简称PVE)。
而Hyper-V的话,似乎有些灵车。微软自家的Azure也是KVM来的,他们自己也不用Hyper-V(
本文将会指导你如何把PVE部署到你的机器上,并简单教你如何创建一台虚拟机。至于如何使用这个虚拟化平台,并不在本文的范围之内。网上目前也有大量的教程可供参阅,语文水平比我高得多。官网也有文档可供参阅,虽然是英文,但是难度不高,社区也有自发翻译出来的中文文档。
好了,介绍的差不多了,搓搓手,泡杯茶,让咱们去试试PVE吧。
# 前期准备
为了更好地演示,本文建议你的电脑至少高于以下配置:
CPU:4线程
内存:8GiB
硬盘:120GiB的固态硬盘
在现实环境下,作为底层宿主机的配置不会太差,毕竟要在上面开一堆虚拟机。如果你只有2线程,那最多就只能开两个单线程的虚拟机了(正常情况)。
然后准备个U盘,用于制作PVE的安装介质。
最重要的一步,在宿主机的BIOS当中打开CPU虚拟化支持(intel的VT-x,AMD的AMD-V),这一点不会做详细操作说明,百度都有(个人单方面推荐Bing)。
# 安装
以下是本次演示中所使用的机器配置:
CPU:共8c16t
内存:32GiB
硬盘:256GiB的sata固态
- 去PVE的官网下载安装镜像,在本文撰写时(2022/3/22),PVE似乎没有修复内核Bug,所以本文将会安装6.2而非最新版本。(图片略)
-
将下载下来的ISO镜像通过Rufus制作启动盘,一切设置默认。(图片略)
-
设置管理员密码和邮箱地址,这里你可以填上自己的邮箱地址,以后配置好监控后会把信息直接发你邮箱里面。这里演示,我随便填了个。

-
设置网络以及FQDN(Fully Qualified Domain Name)。如果只有单主机后期也不做集群的话,FQDN随便填(你想要的主机名.local)。然后输入你要设置的服务器ip地址。

至此,PVE已经安装在你的电脑上面了,很简单不是吗?接下来将会演示如何登录控制台,并教你创建一台虚拟机。
# 创建一台虚拟机
打开浏览器,输入https://服务器ip:8006来访问控制台页面,这里你会看到是英文界面。但是不用慌,PVE默认有中文支持。点开Language菜单,选择Chinese(Simplified),然后就变成中文界面了。

然后输入你刚才设置的密码,登录控制台。下面这个界面直接点击确认关了就行,不用管他。
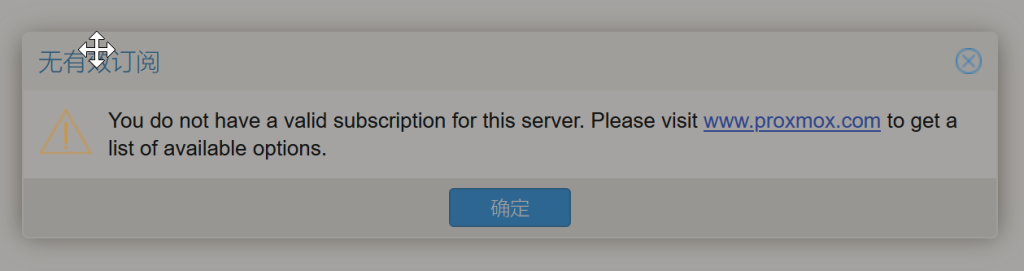
啊,shit,那么大一坨界面,乍一看估计你会无从下手,实际上这玩意很简单,如下:
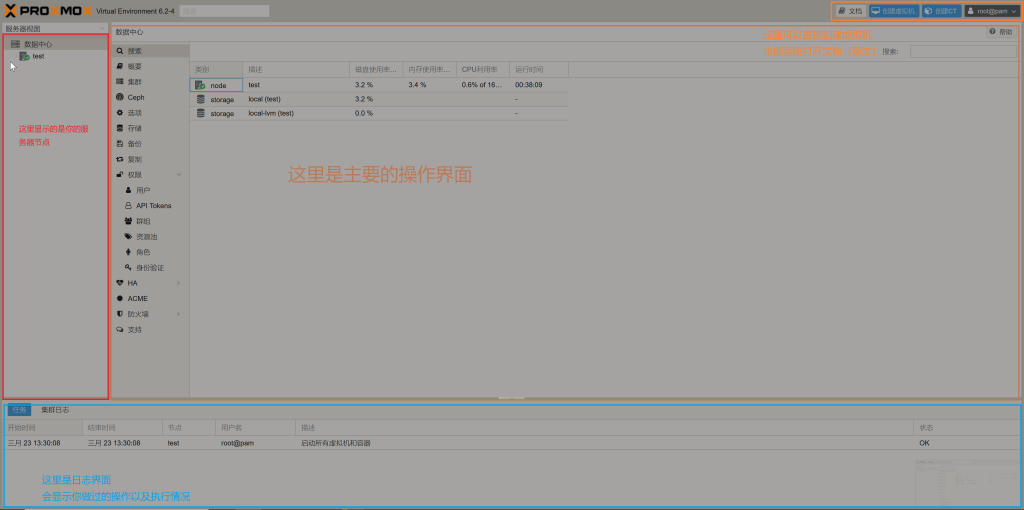
这时你可能会说:“那我直接点上面的玩意创建就行了嘛!”。别急,在你创建虚拟机之前,我们先上传一个Windows Server的镜像用于安装系统,不然你光创建虚拟机,不安装系统咋用。
点开你的服务器节点,然后选择其中的local,这是你PVE默认在你系统盘上面划分的一个存储空间。然后选择上传,把你的系统镜像传上去。

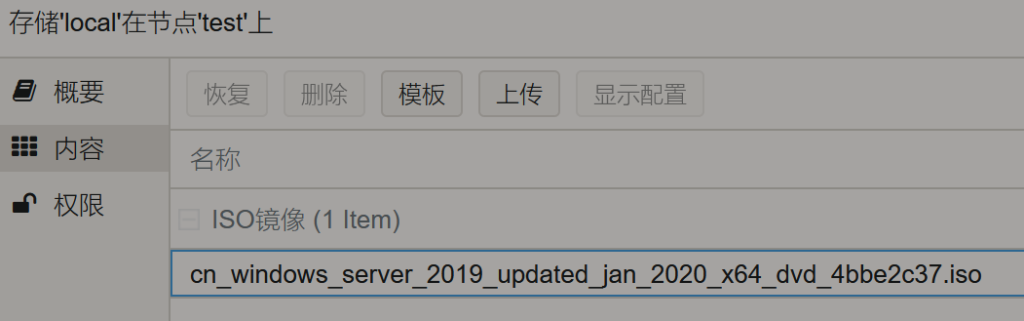
ISO镜像选择你刚刚上传的镜像(本例中是win server2019),访客OS选择Windows,继续下一步。
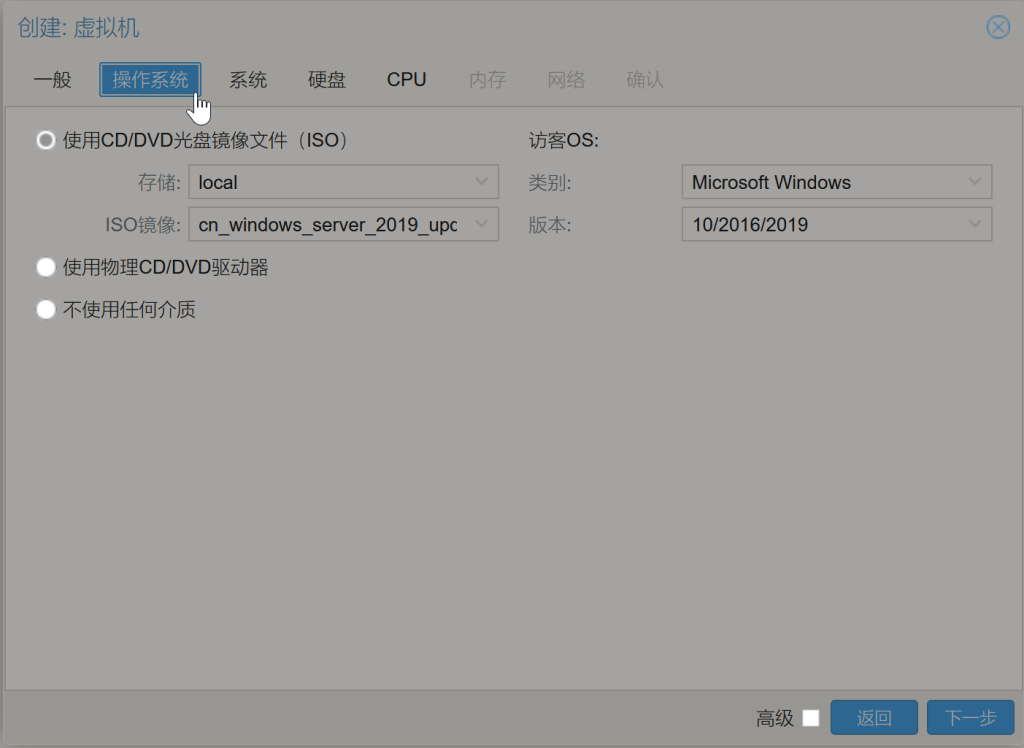
这里把SCSI控制器改成LSI 53C895A,然后下一步。
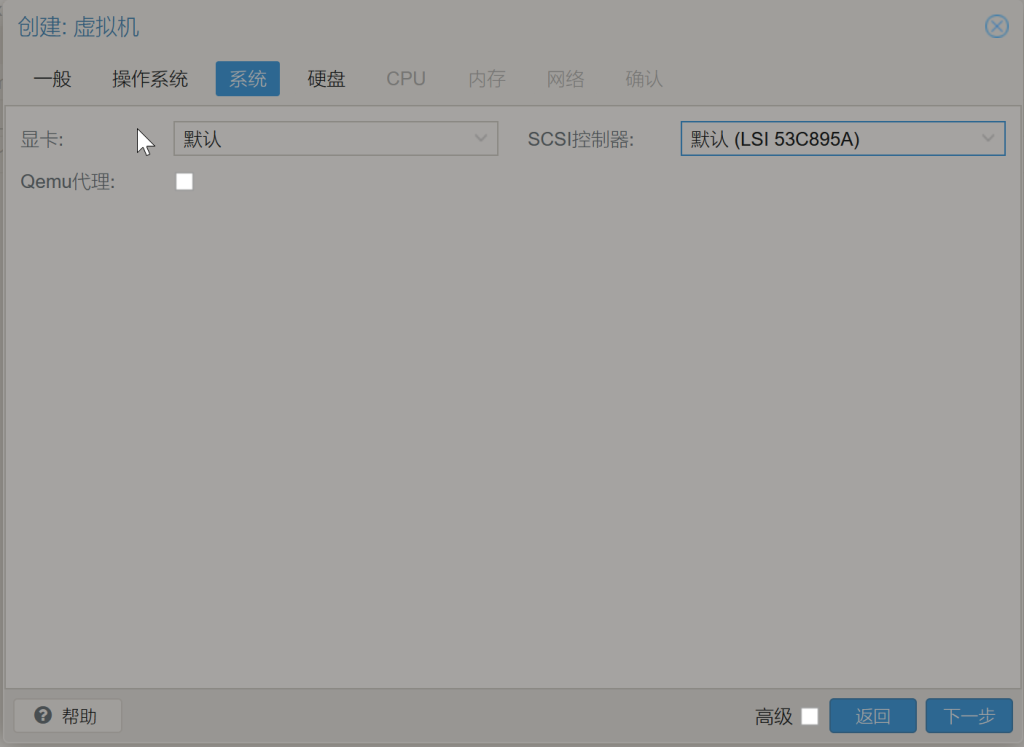
关于VirtIO这玩意,你可以理解成性能更好的IO模拟方式(半虚拟化)。Linux发行版当中自带VirtIO驱动,所以无需进行改动,但是Windows默认是没这个驱动的。如果你想用VirtIO,那么你需要在安装的时候手动导入VirtIO的相关驱动。
硬盘这里我分了120GiB,毕竟Windows这玩意30GiB不太够用,其他的地方维持默认。
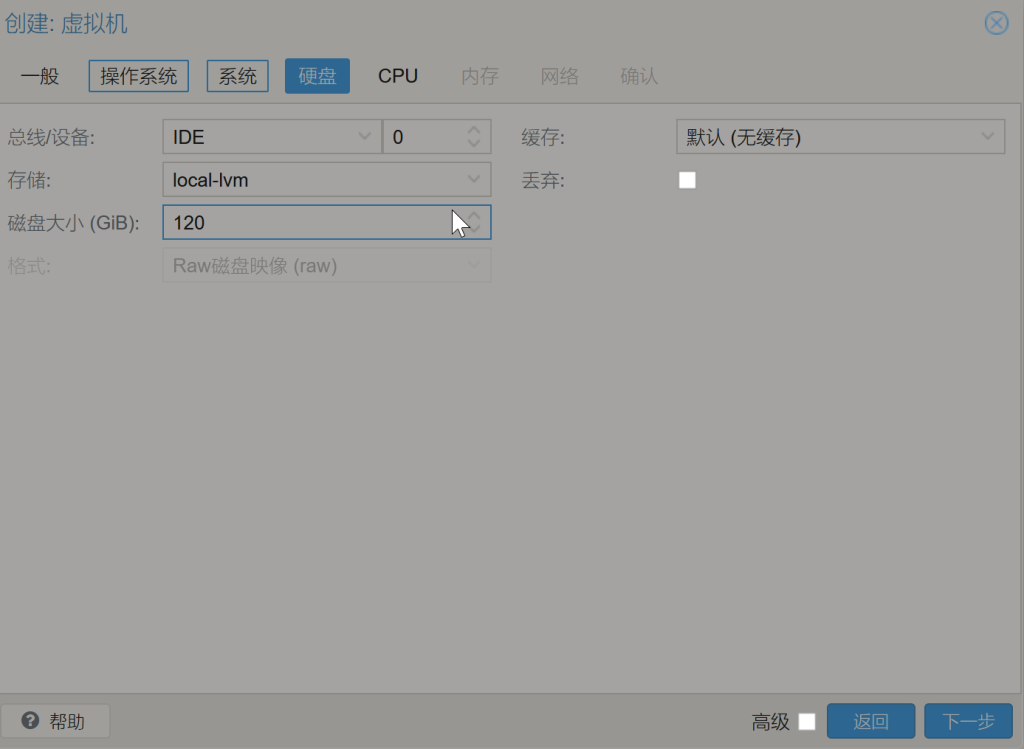
CPU这里,Socket指的是槽(CPU的数量),默认输入1就行,然后核心这里我分了两个给这台虚拟机。其他地方维持默认即可。
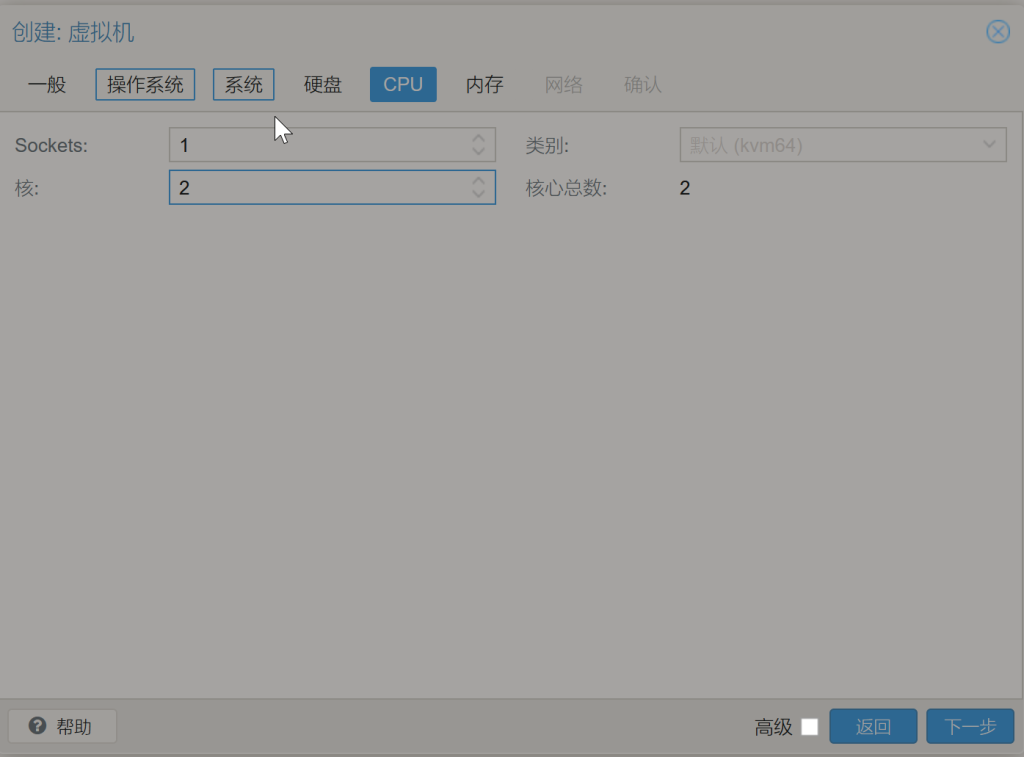
然后便会显示总览,确认没问题之后点击“完成”便可创建虚拟机。
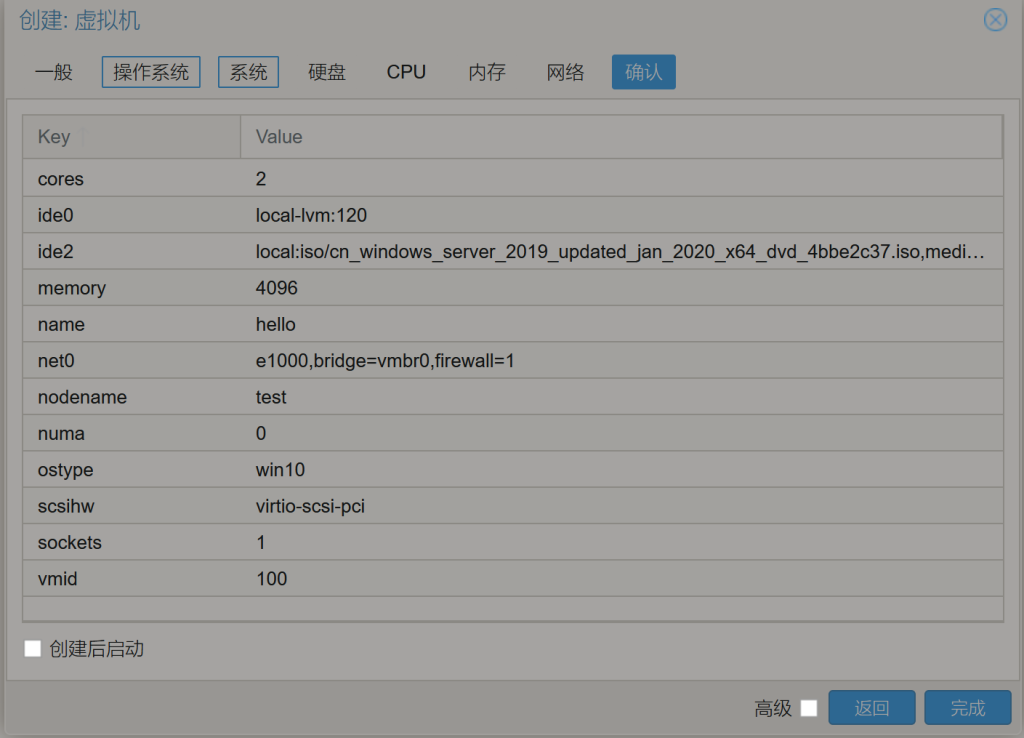
# 使用虚拟机
点击虚拟机页面上方的“启动”,然后点击“控制台”,你就能看到正常的启动界面,用法就跟一台正常的物理机一样,该咋用咋用。这里没太多需要讲的,总不能让我教你怎么用电脑,对吧。
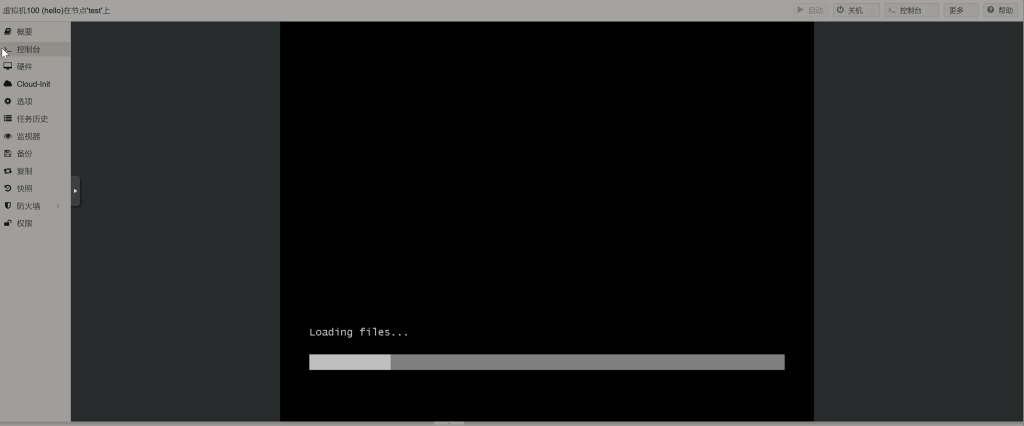
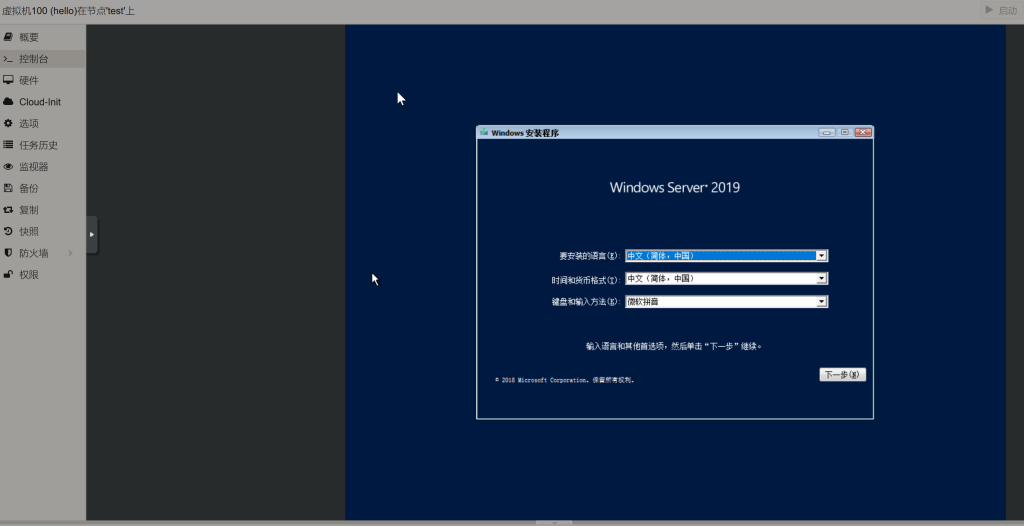
当然,你会发现安装系统的速度有些慢,或者说,虚拟机的IO性能不太行。这是因为虚拟机所使用的磁盘资源都是宿主机模拟出来的(宿主机对虚拟机的IO请求进行捕获,然后转发给物理设备),自然会有性能损耗。解决方法有两个,一是使用VirtIO技术,半虚拟化可以将IO请求直接传达给物理设备(非精确解释);二是直接将一块磁盘直通给虚拟机,这样虚拟机就可以直接操作物理磁盘,跳过宿主机转发。但是这超出了本文的范围,如果对这些感兴趣,可以自行Bing一下,网上的教程十分丰富。本文只是带你安装PVE,并简单演示如何去创建一台虚拟机。
# 接下来怎么办
Well,接下来便是去学习如何去使用PVE这个强大的虚拟化平台,尝试去学习使用“快照”,“模板”以及其他操作。网上的资源十分丰富,PVE官方的文档也是非常好的参考资料。相信“如何去学习”这一点,各位比我擅长的多,因此不再赘述过多。
祝各位好运。