共计 740 个字符,预计需要花费 2 分钟才能阅读完成。
前置要求
1、内存>8G
2、硬件支持虚拟化,并在BIOS中开启
3、完成所有Windows更新
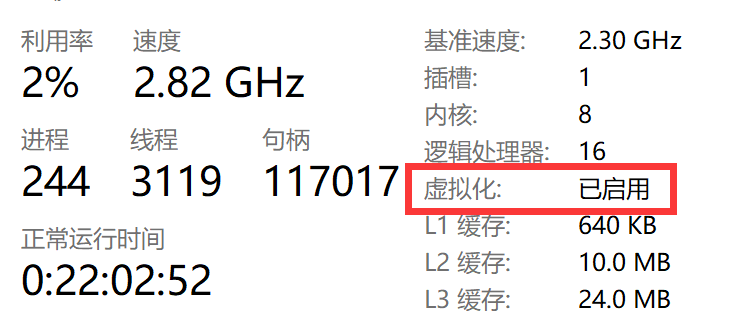
步骤一、下载文件
1、子系统离线安装包
MicrosoftCorporationII.WindowsSubsystemForAndroid,大小1.2G。
链接:链接: https://pan.baidu.com/s/1O_lm_s6147wPxLK7UxTjTg?pwd=ms29 提取码: ms29
2、框架文件(可选,建议下载)
Microsoft.UI.Xaml,v2.6版本。这个文件很小,4.65MB。
链接:https://wwe.lanzouj.com/idMzW00iuqch
步骤二、设置环境
1、开启Hyper-V和虚拟机平台
如图所示,进入Windows功能勾选开启,联网自动安装。可能需要重启。
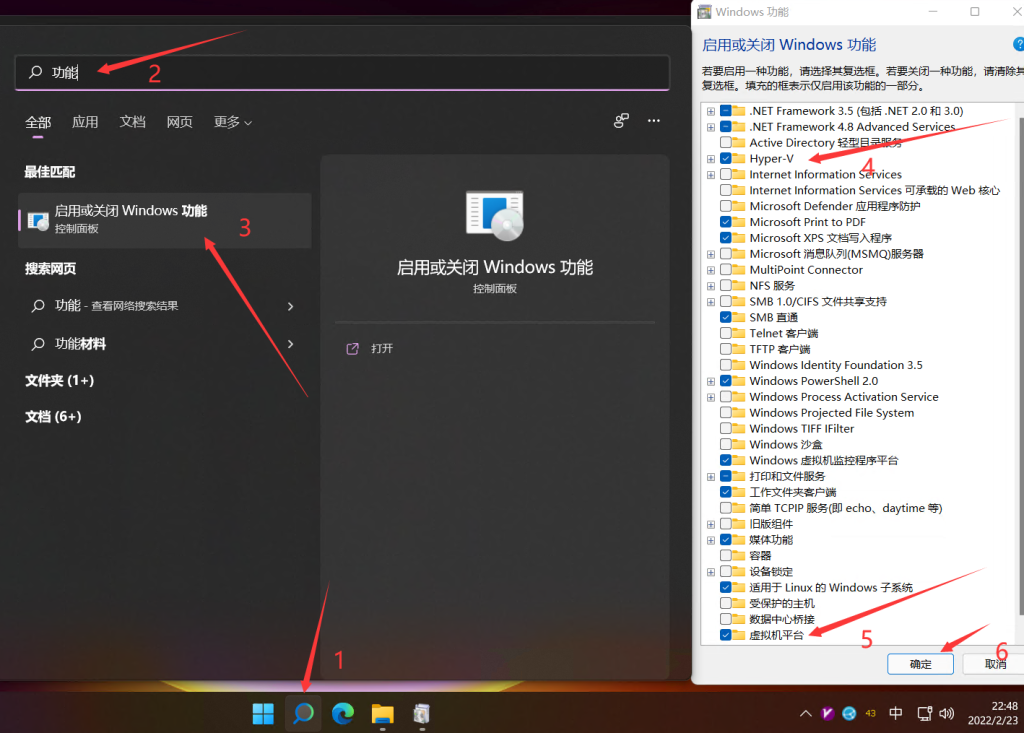
2、修改地区为美国(可选,最新版离线包似乎不用)
进入设置-时间和语言-区域-国家和地区,改为美国。
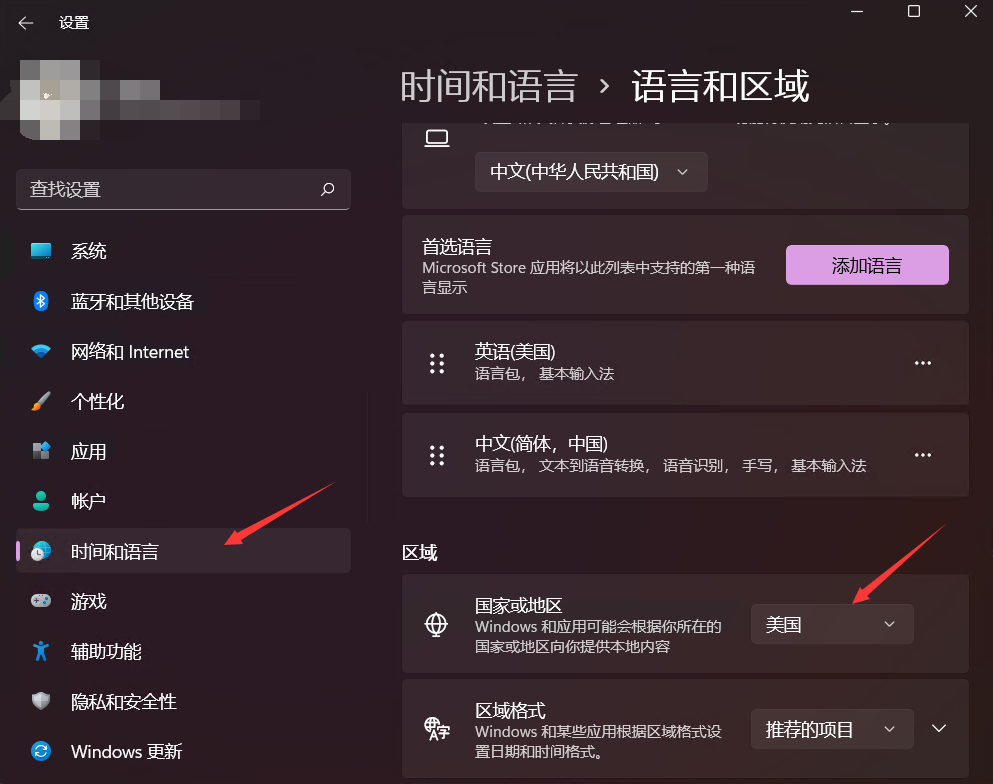
步骤三、安装子系统
1、安装Microsoft.UI.Xaml(可选,建议安装)
右键复制Xaml文件所在路径。以管理员模式打开powershell。输入 Add-AppxPackage 鼠标右键粘贴路径。
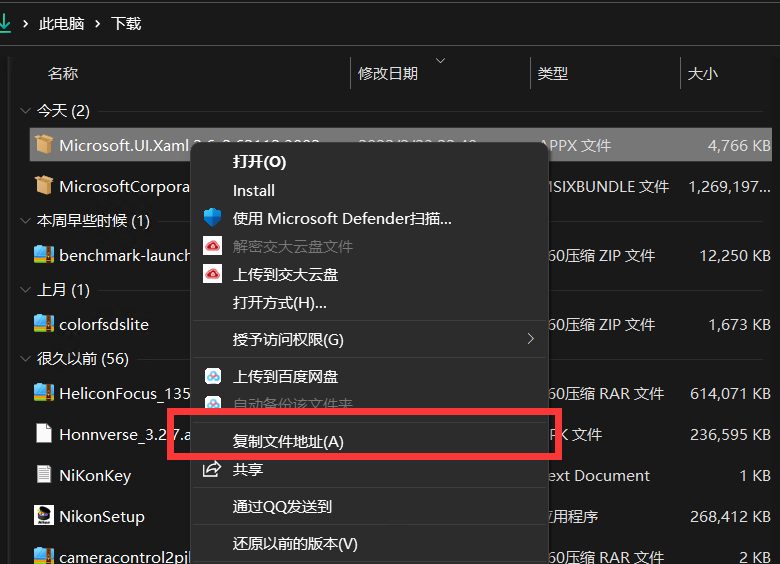
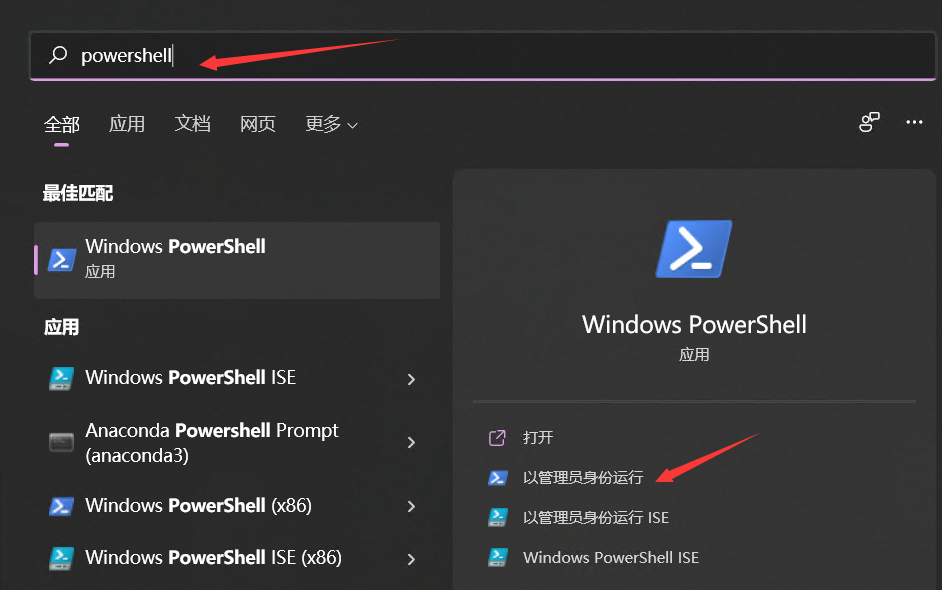
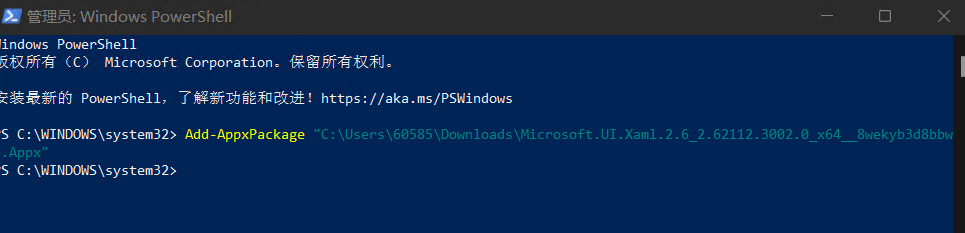
2、安装子系统离线包
如上述步骤,继续安装1.2G的离线大包。安装完成后开始菜单立刻出现子系统图标。
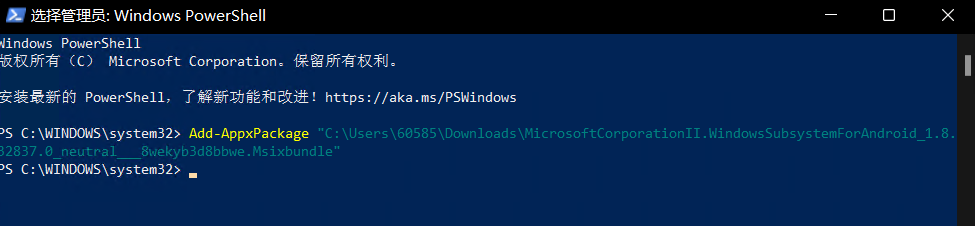
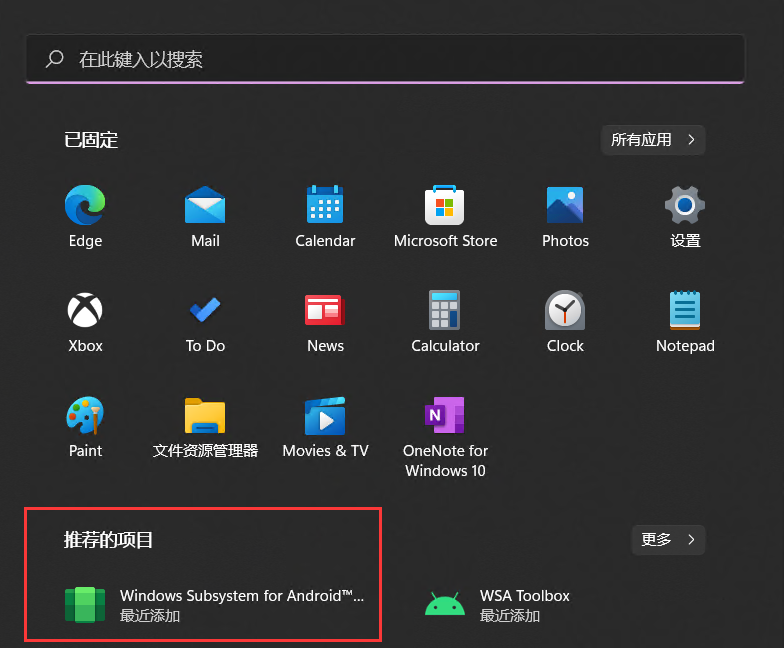
3、打开子系统开发者模式,生成IP
打开刚安装好的子系统,开发者模式设置为On。IP地址栏点击刷新,生成IP地址。
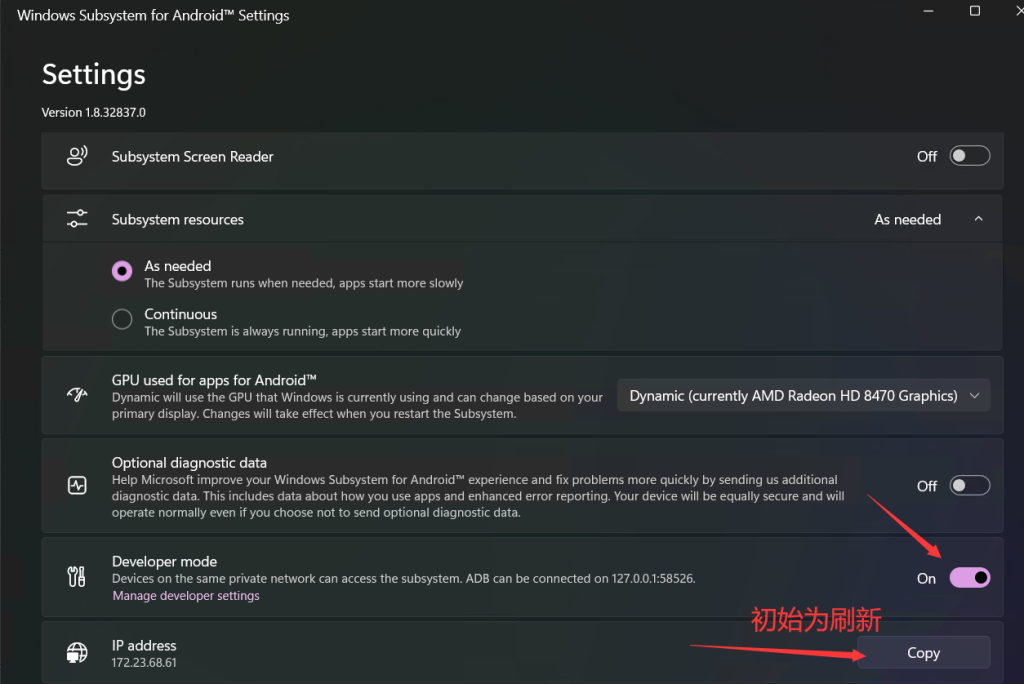
步骤四、下载WSA工具箱管理APP
点击链接,https://www.microsoft.com/en-us/p/wsa%E5%B7%A5%E5%85%B7%E7%AE%B1/9ppsp2mkvtgt
点击Get自动安装。安装完成打开后自动链接WSA,在工具箱中可直接安装APK。
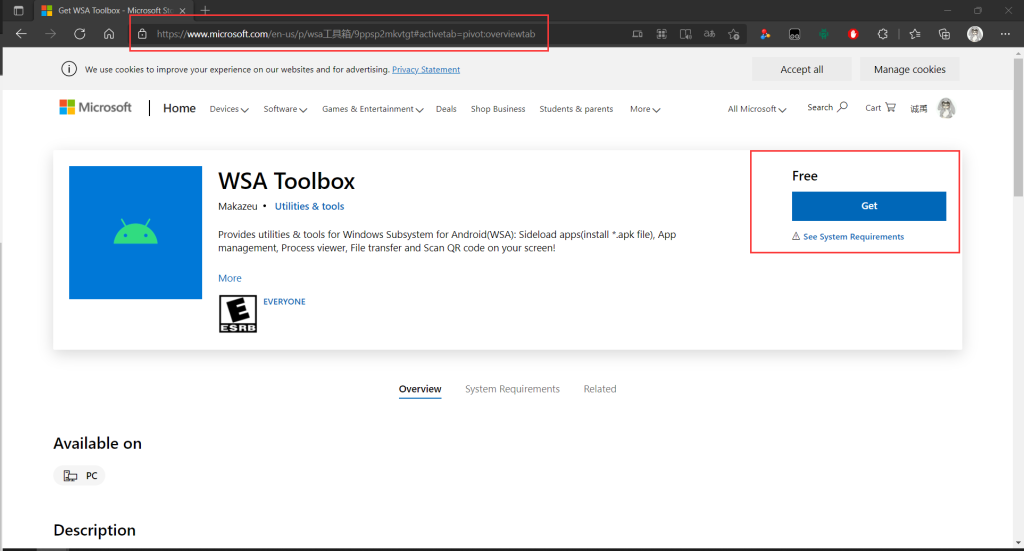
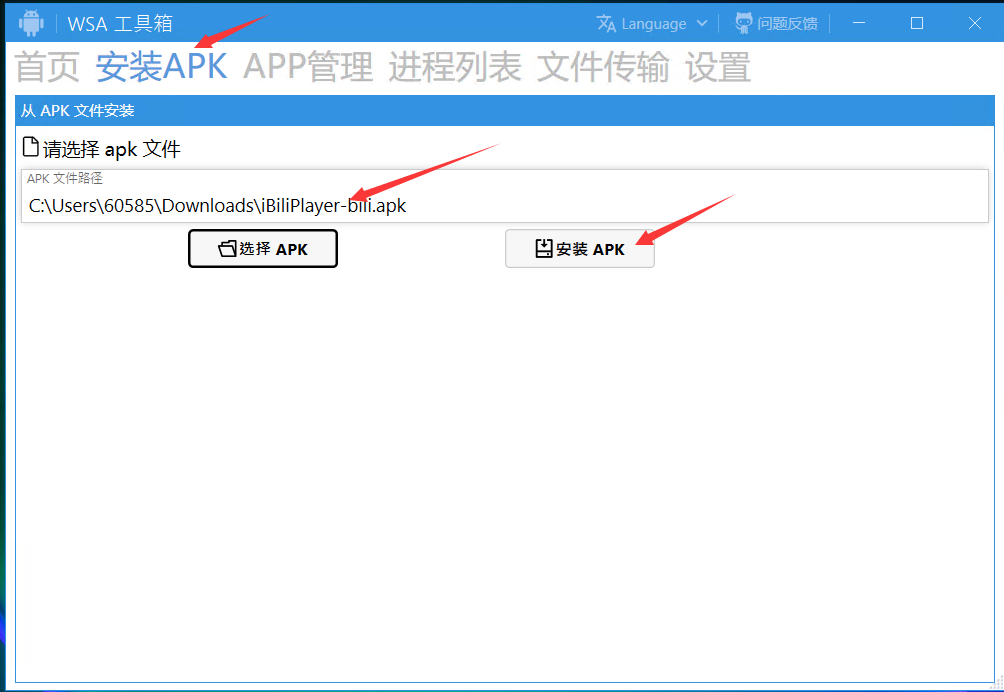
步骤五、开冲
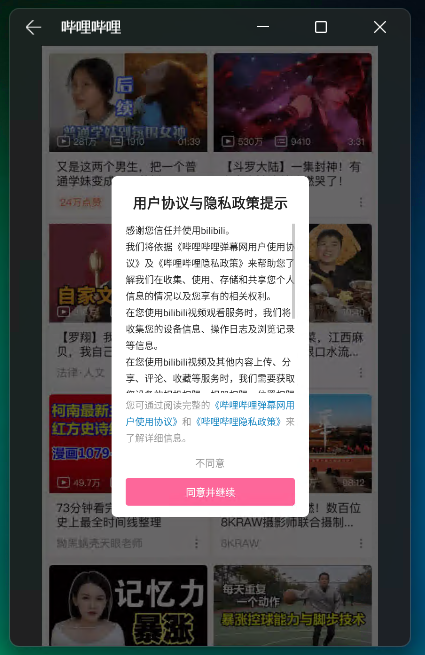











win10下开启Hyper-V的话,LOL会蓝屏死机,win11解决了?
专业版系统,一直开着HyperV,win10和11上都没出现游戏兼容性问题。不用家庭版系统,未知。
什么win11家庭版找不到HyperV呢
家庭版本来就不开放hyperV,不过网上有很多脚本注入开放的教程
Add-AppxPackage : 部署失败,原因是 HRESULT: 0x80080204, Appx 包的清单无效。
这个怎么解决 系统是win10
win10企业版